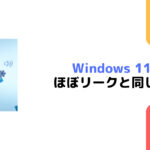MicrosoftからWindows OSの新バージョン「Windows11」が発表され、Windows10からも無償アップグレードができると公表されました。
公式サイトでも、Windows11へのアップグレードができるか互換性を確認してくれるアプリケーションがダウンロードできます。
気になる方はこちらを参照し、「リリースに向けて」の欄を確認してください。
今回は、Windows11へアップグレードできるか下記の記事で確認した際、結果がダメを言われたので調べて解決した話です。
たぶん、これ、いろんな人当てはまるのではと思います。・・・
Windows11との互換性の確認でダメだった
先にも書きましたが、互換性の確認できるアプリを実行したところ

ダメと言われました。なんでやねん。
新しくなったPC正常性チェックを試したのはこちら↓
Windows11の最小ハードウェア要件は以下
| CPU | 1 ギガヘルツ (GHz) 以上で 2 コア以上の64 ビット互換プロセッサまたは System on a Chip (SoC) |
| メモリ | 4GB |
| ストレージ | 64 GB 以上の記憶装置 |
| ファームウェア | UEFI、セキュア ブート対応 |
| TPM | (TPM) バージョン 2.0 |
| グラフィック | DirectX 12 以上 (WDDM 2.0 ドライバー) に対応 |
| ディスプレイ | 対角サイズ 9 インチ以上で 8 ビット カラーの高解像度 (720p) ディスプレイ |
↑のようになるわけですが、私のPC、そんな古いものではないので、問題ないだろうと気軽にチェックしたんですけどね。
私のPCのハードウェアは以下ちなみにデスクトップです。
| CPU | Intel core i7-9700 (3.60GHz-4.90GHz/8コア/8スレッド) |
| メモリ | DDR4 SDRAM 16GB |
| グラフィック | GeForce RTX2060 6GB |
| ストレージ | 512GB NVMe SSD / 2TB HDD |
Microsoftが公開しているCPUの一覧表にもi7-9700は問題ないことになっている。そして、メモリもストレージも問題ない・・・
原因はそれ以外にあるということだろう・・・
ファームウェアを確認する
Windows11はOSの電子署名を照合する「Secure Boot(セキュアブート)」を有効化したUEFIのファームウェアが必要です。
確認方法は以下
タスクバーにある虫眼鏡マークから、「msinfo32」を検索して実行します。

実行すると以下のような画面が表示されます。いろいろ細かな情報が表示されます。マザーボードの種類やBIOSのバージョンとかもここで確認できますね。

赤枠の部分の「BIOSモード」と「セキュアブートの状態」を確認してください。
セキュアブート:有効
となっていれば問題ない。私のPCは対応しているようです・・・
もし、UEFIになってない、あるいはセキュアブートが無効となっている場合はBIOSの設定を変更する必要があります。
また、UEFIが無効だった場合、TPMの設定も無効になっているので、合わせて確認するといい。
※使っているマザーボードによっては、対応してない可能性もあるので、お使いのマザーボードの仕様を確認してください。
※BIOSの設定を変更すると最悪PCが動作しなくなる可能性もありますので自己責任で行ってください。
TPMを確認する
Windows11は、「TPM 2.0」に準拠するTPM(セキュリティチップ)の搭載が必須となってます。
確認方法は、タスクバーにある虫眼鏡マークから「tpm.msc」と検索して実行します。

はい・・・私のPC、バージョンがどうこう言う前にTPMが動作してません。
基本的には、2016年7月28日以降に出荷されるOSプリインストール機ではTPM2.0の搭載が原則として必須になっています。
しかし、実際には、PCでもタブレットでも、出荷時に無効化されていたり、「TPM1.2互換」の設定がされている場合もある。私の場合は無効にされていると思われます。
ちなみに、私のPCのマザーボードは、ASRock Z390 Phantom Gaming 4(2018年10月発売)です。
とにかくBIOSを確認する必要があるので、再起動し「F2」キーを連打しながら、BIOS画面が立ち上がるのを待ちました。
しかし、TPMの設定するところが見つからない・・・・
おかしい、そんな古いマザーボードではない、TPM2.0の搭載が原則ならば、搭載されているはずである。
BIOSを確認しているなかで、「Intel Platform Trust Technology」の設定があることに気づきました。
これ何?
調べたところ、「Intel Platform Trust Technology(インテルPTT)にはディスクリートTPM2.0の機能が備わってます。」と書かれていた。
はい。オフになってるので、オンにします。
※お使いのマザーボードによって設定方法等が違いますのでよく確認してください。
※BIOSの設定を変更すると最悪PCが動作しなくなる可能性もありますので自己責任で行ってください。
BISOの設定を変更後、確認すると

キタ━━━━(゚∀゚)━━━━!!
一番下の「仕様バージョン2.0」って書かれてるやん
互換性の確認のアプリを実行すると

どうやら、TPM2.0が無効になっていることが原因だったようで、なんとかWindows11へ移行できそうです。だいぶ先の話やけども・・・・
TPM2.0がなぜ必要なのか
Windows11ではTPM2.0が必須となってるが、そもそも、TPMって何だろうか・・・
TPMは、マザーボードあるいは、CPUに付属するもので、「Trusted Platform Module」の頭文字をとったものです。ディバイス上のセキュリティに必要なもの。
暗号化用アルゴリズムエンジン、ハッシュエンジン、鍵生成器、乱数生成器、不揮発性メモリ(鍵などを保管)などを備えたモジュールなんですけども、要するに暗号化で利用する鍵を安全な場所に保管する仕組みです。
もっと簡単な言い方をすれば、ハードウェアごと保護して、マルウェア攻撃やデータにアクセスしたり改ざんしたりできないようにするためのものになります。
世界的なランサムウェアの被害など考えれば、TPM2.0を必須とする理由もうなずける。
GPU/ディスプレイの確認
私はTPM2.0が原因でしたが、GPU(グラフィックスカード)はDirectX 12に対応するものが必須で、デバイスドライバーは「WDDM(Windows Device Driver Model) 2.0」以上に準拠する必要があるのでTPMが問題でなかった場合はこちらも確認してほしい。
ディスプレイは、「対角サイズ 9 インチ以上で 8 ビット カラーの高解像度 (720p) ディスプレイ」ということでよほど、古くない限りは問題ないはず。
確認方法は、虫眼鏡マークから「dxdiag」を検索して実行します。
もし、DirectXのバージョンが12以下の場合は更新する必要があります。よほど古いグラフィックカードでない限りは対応していると思いますが、気になる方はPC Watchさんのサイトで対応表を確認してみてください。

ドライバーはディスプレイタブで確認できます。私はモニターを2枚にしているので、タブが2つあります。
まとめ
私のように比較的、新しいPCでも互換性の確認アプリを実行するとWindows11がインストールできないとされる場合があります。
ハードウェア要件を満たしているからといって油断していると、いざインストールしようとした際にインストールできないということになりかねませんので、今の内に確認しておいてください。
とくに、TPM2.0は2016年7月28日以降に出荷されるOSプリインストール機ではTPM2.0の搭載が原則として必須となっているが、搭載していればOKで無効化されている場合があります。
デスクトップPCの場合、TPM モジュールが別途追加できたりする場合がありますので、TPMが非搭載の場合は、マザーボードのマニュアル等を確認して、TPMコネクターがあるか確認してください。その際、ピン数とかよく確認してください。
追記:WhyNotWin11というアプリについて
公式サイトから配布されている互換性の確認のアプリですが、Windows11へアップグレード可能か不可能かはわかるが、不可となった場合の原因については教えてくれません・・・
はい。私も手探りで原因を探しました。
そんな中、「WhyNotWin11」というアプリがGitHubで公開されました。
こちら、満たしていないスペックが何かを教えてくれるツールになります。
エンジニアのRobert Maehl氏が開発したもので、。GitHubページの「Download here」をクリックすると、WhyNotWin11をEXEファイル形式でダウンロード可能となってます。

ちなみに、インストールするタイプのものではないので、不要になった場合はゴミ箱へ入れるだけでOKです。
あと、全部英語なんで、英語苦手な人には苦労するかもしれません。